Today’s Topic: WordPress Backup, In the bustling digital ecosystem, where websites serve as the storefronts, platforms, and voices of countless individuals and businesses, the importance of safeguarding these digital assets cannot be overstated. Your WordPress website is not merely a collection of code and content; it’s a manifestation of your ideas, your brand, and your presence in the online sphere.
However, amidst the boundless opportunities offered by the internet, lurk the lurking threats of data loss, cyberattacks, and unforeseen mishaps that could potentially jeopardize all that you’ve built. In the bustling digital ecosystem, where websites serve as the storefronts, platforms, and voices of countless individuals and businesses, the importance of safeguarding these digital assets cannot be overstated.
Your WordPress website is not merely a collection of code and content; it’s a manifestation of your ideas, your brand, and your presence in the online sphere. However, amidst the boundless opportunities offered by the internet, lurk the lurking threats of data loss, cyberattacks, and unforeseen mishaps that could potentially jeopardize all that you’ve built.
Enter WordPress backup—an indispensable practice that serves as a beacon of resilience in the face of adversity. WordPress backup is not just about creating redundant copies of your website’s files and databases; it’s about fortifying your digital fortress, ensuring that no matter what challenges may arise, your online presence remains intact and thriving. In this comprehensive guide, we’ll delve deep into the world of WordPress backup, exploring its significance, its nuances, and how you can harness the power of the All-in-One WP Plugin to fortify your digital stronghold.
By embracing WordPress Backup, you not only secure your online identity but also ensure its continuity in the face of unforeseen events.
Table of Contents
Why WordPress Backup Matters
Protection Against Data Loss: In the dynamic realm of website management, data loss can strike unexpectedly, whether due to inadvertent errors, server malfunctions, or other unforeseen circumstances. By maintaining regular backups of your WordPress website, you create a fail-safe mechanism that allows you to roll back to a previous state with ease, mitigating the impact of data loss and minimizing downtime.
Safeguarding Against Security Threats: The internet is rife with cyber threats, from nefarious hackers seeking to exploit vulnerabilities to malicious malware seeking to wreak havoc on unsuspecting websites. With robust backup protocols in place, you can rest assured that even in the event of a security breach, your website can be swiftly restored to a secure state, thwarting the efforts of would-be attackers and preserving the integrity of your digital domain.
Ensuring Continuity and Peace of Mind: In the fast-paced world of online entrepreneurship and digital content creation, peace of mind is a precious commodity. Knowing that your WordPress website is backed up regularly instills a sense of confidence and tranquility, allowing you to focus on what truly matters—creating captivating content, engaging with your audience, and realizing your digital ambitions—without the looming specter of catastrophic data loss hanging over your head.
Uploading Backup Using All-in-One WP Plugin
The All-in-One WP Plugin stands as a paragon of efficiency and reliability in the realm of WordPress backup solutions, offering a comprehensive suite of features designed to streamline the backup and restoration process. Whether you’re a seasoned webmaster or a novice blogger, harnessing the power of All-in-One WP Plugin can transform the daunting task of backup management into a seamless and intuitive experience. Let’s explore how you can leverage this formidable tool to upload backups with ease.
Step 1: Install and Activate All-in-One WP Plugin
- Navigate to your WordPress dashboard.
- Go to Plugins > Add New.
- Search for “All-in-One WP Plugin” and click “Install Now.”
- Once installed, click “Activate” to activate the plugin.
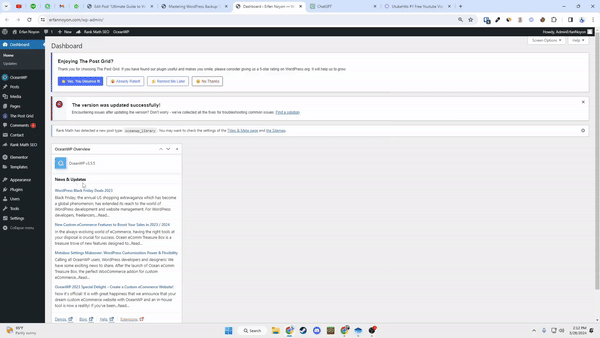
Step 2: Create a Backup
- Once settings are configured, go to All-in-One WP Plugin > Backups.
- Click on “Backup Now” to initiate the backup process.
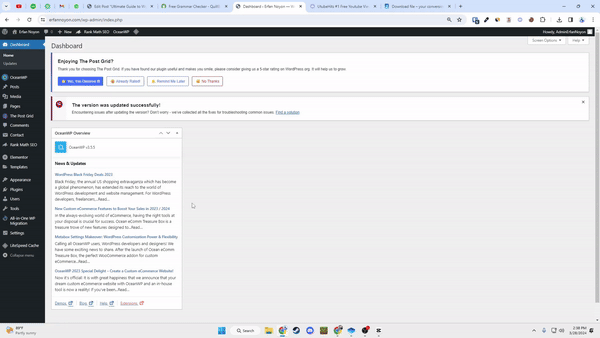
Step 4: Upload Backup
- After the backup is created, navigate to All-in-One WP Plugin > Backups.
- Locate the backup file you wish to upload from the list of available backups.
- Click on “Restore” next to the desired backup file.
- Follow the on-screen prompts to complete the restoration process.
- Once restored, your website will revert to the state captured in the backup file.

On the other hand, if you want to transfer your website to another domain, or maybe you want to restore a backup from your PC from the backup you downloaded earlier,.
- Go To All-in-one WP and Click Import
- “Import From” Choose File
- Select your backup, give it some time
- your website is restored.
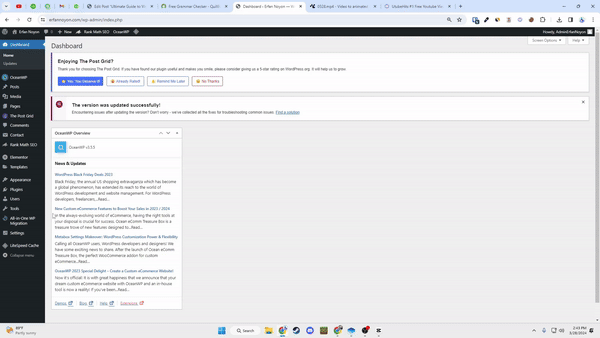
In the ever-evolving digital landscape, safeguarding your WordPress website is paramount. WordPress backup offers a vital layer of protection against data loss, security threats, and unforeseen disasters. With the All-in-One WP Plugin, uploading and restoring backups becomes a seamless process, ensuring the continuity of your online presence. By implementing regular backups and leveraging the power of All-in-One WP Plugin, you can enjoy peace of mind knowing that your website is secure and resilient against any challenges that may arise.
Remember, in the digital world, prevention is key—backup your WordPress website today and safeguard your online legacy for tomorrow.

